
안녕하세요 :)
오랜만에 인사드려요.
2023년 첫 포스팅이네요.
작년에 아이가 영어발표회를 하면서
여러 노래와, 문장을 외워야하는 일이 있었어요.
그래서 만들어 본 A6사이즈 책 만들기 입니다!
(A6는 A4의 1/4 크기라고 보시면 돼요.)
먼저 A4용지로 만드는 책 처럼
8칸으로 나눠담을 컨텐츠를 구상합니다.
저는 파워포인트가 작업하기 편해서
이 프로그램을 사용했어요.
다루기 편한 프로그램 이용하심 돼요!
(한글, 워드 등....)
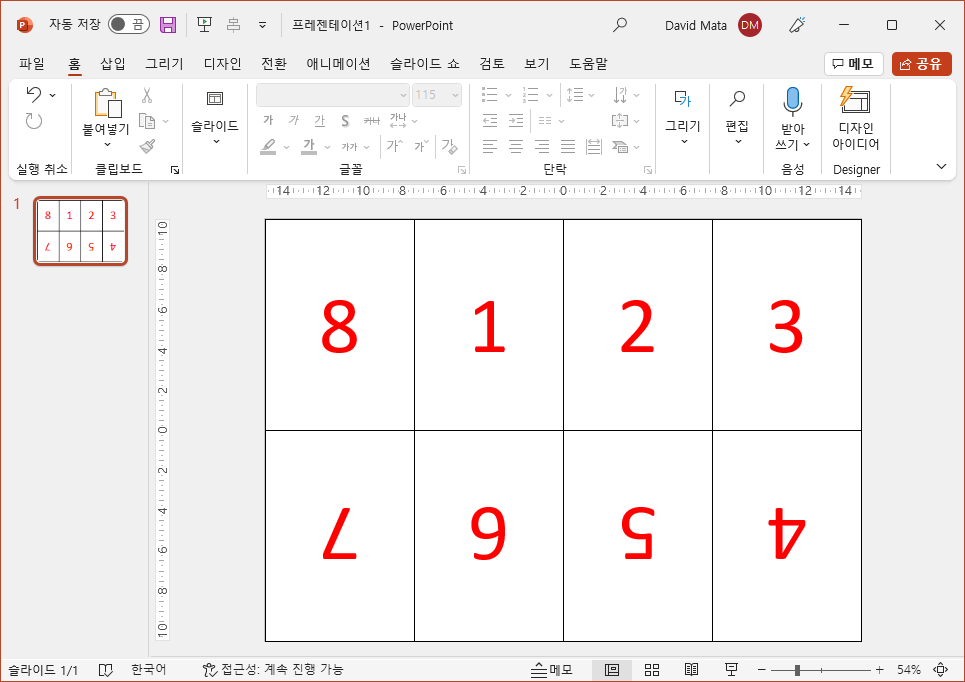
위 사진처럼 들어가지만,
저걸 반 나눠서 A4용지 2장으로 만들꺼예요.
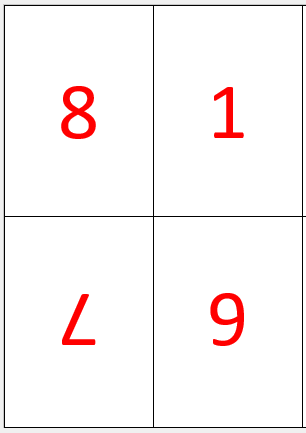
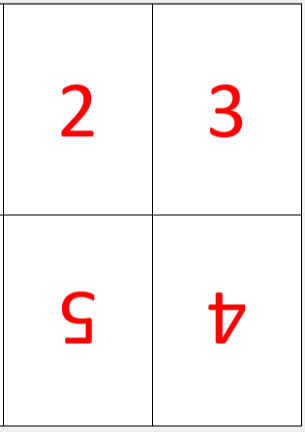
1. 슬라이드 크기를 A4로 변경해줍니다.
상단 메뉴바 - 디자인 - 슬라이드 크기 - 사용자 지정 슬라이드 크기
(단축키: Alt + G + S + C)
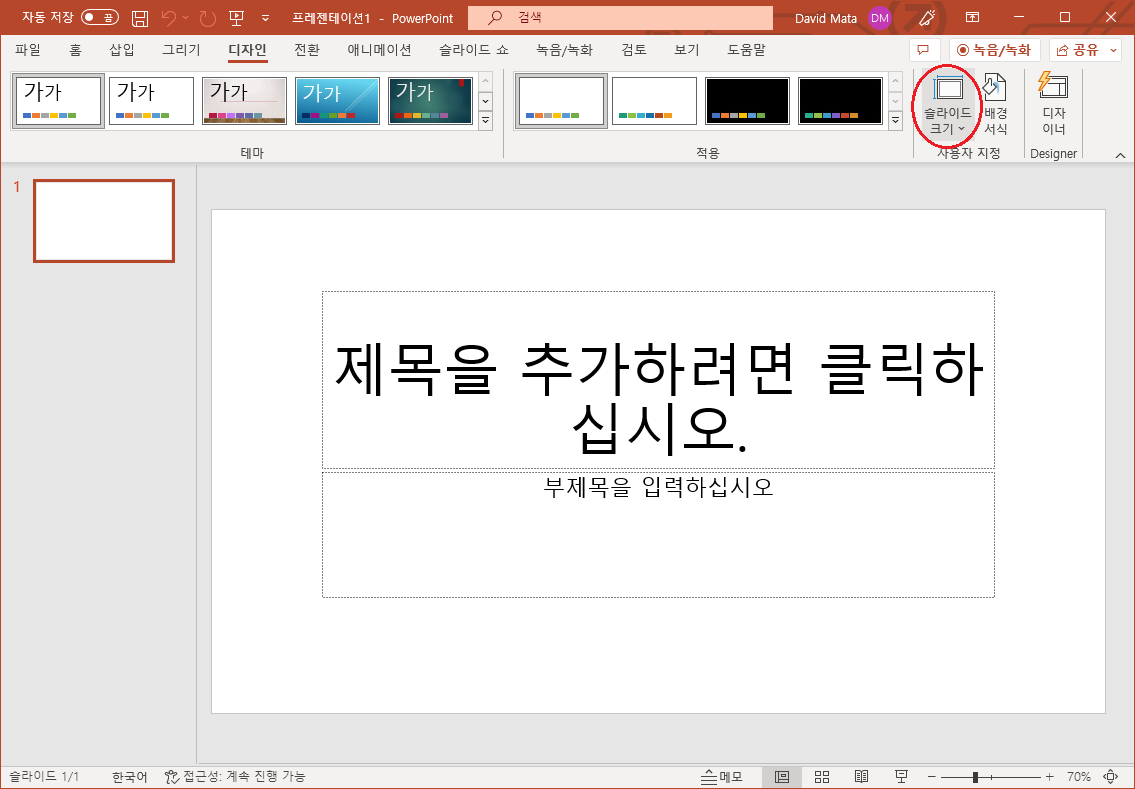
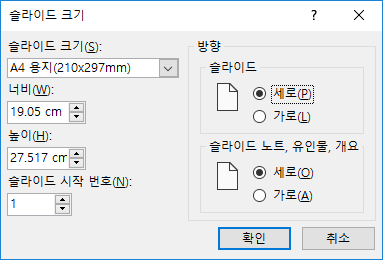
슬라이드 크기는 A4
방향 중 슬라이드는 세로로 설정해주세요.
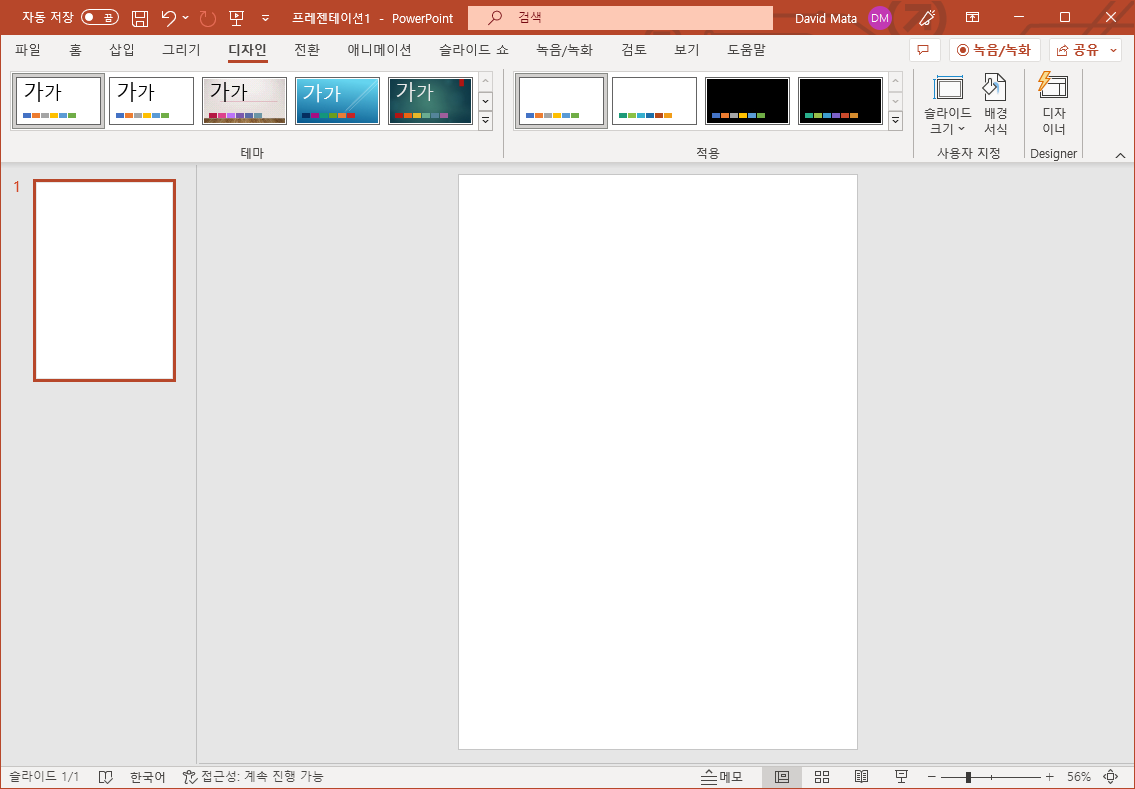
이렇게 나왔다면 잘 된겁니다!
2. 슬라이드를 4칸으로 나누어 줄거에요.
상단 메뉴바 - 삽입 -표 - 2X2 표
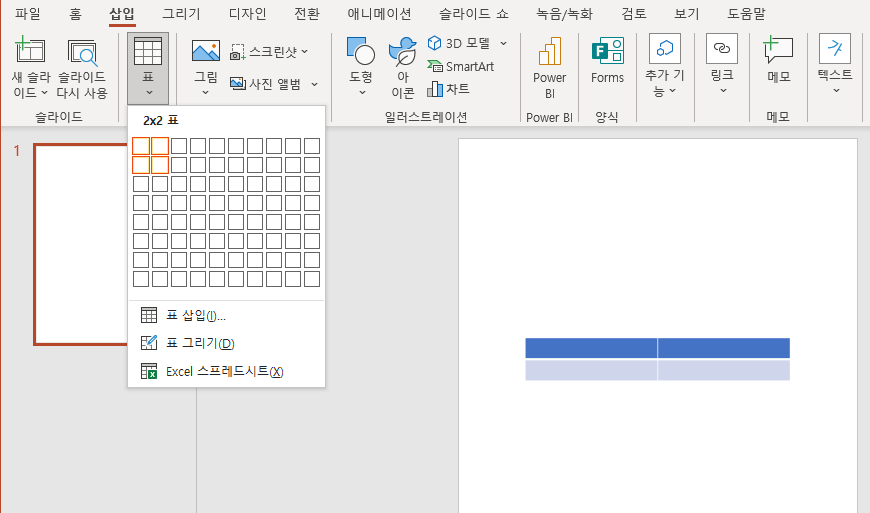
표 음영을 없애고
슬라이드크기 만큼 표를 늘려줍니다.
이때 테두리 색상도 바꿔주면
자르거나 접는선을 알기 쉬워져요.
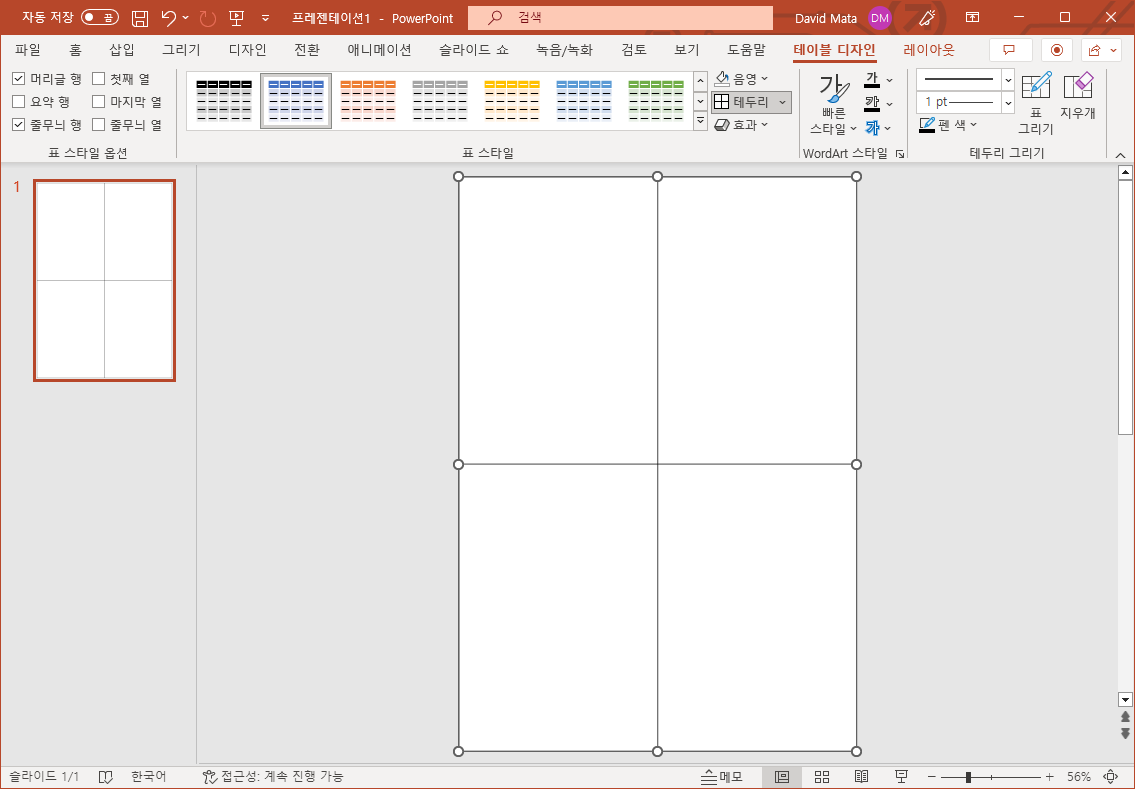
이렇게 2개의 슬라이드를 만들어주세요.

1번은 표지, 8번은 맨 뒷 부분이 됩니다.
3. 거꾸로 컨텐츠를 넣는 방법!
그림이나 텍스트 상자를 이용해
원하는 컨텐츠를 넣고 상하대칭으로 회전한다.
상단 메뉴바 - 홈 - 정렬 - 회전 - 상하 대칭
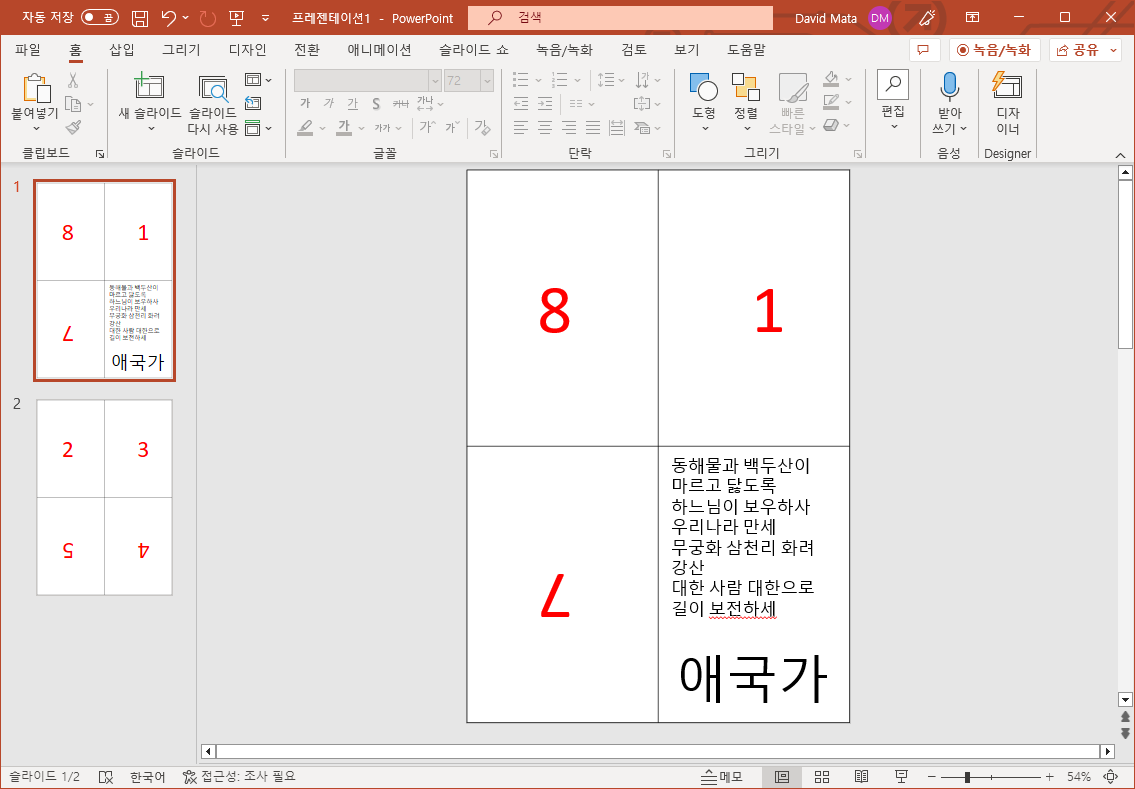
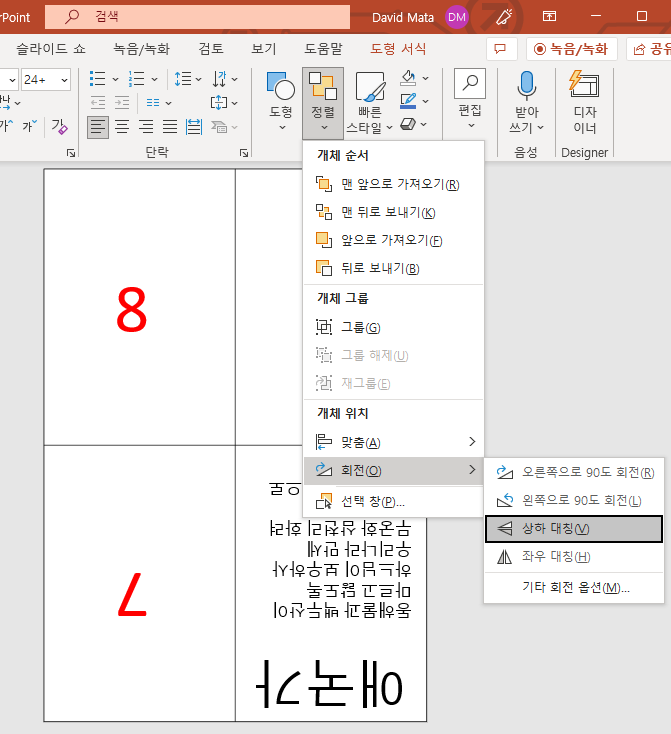
숫자 1은 정방향
애국가 컨텐츠는 180도 회전하여 넣었어요.
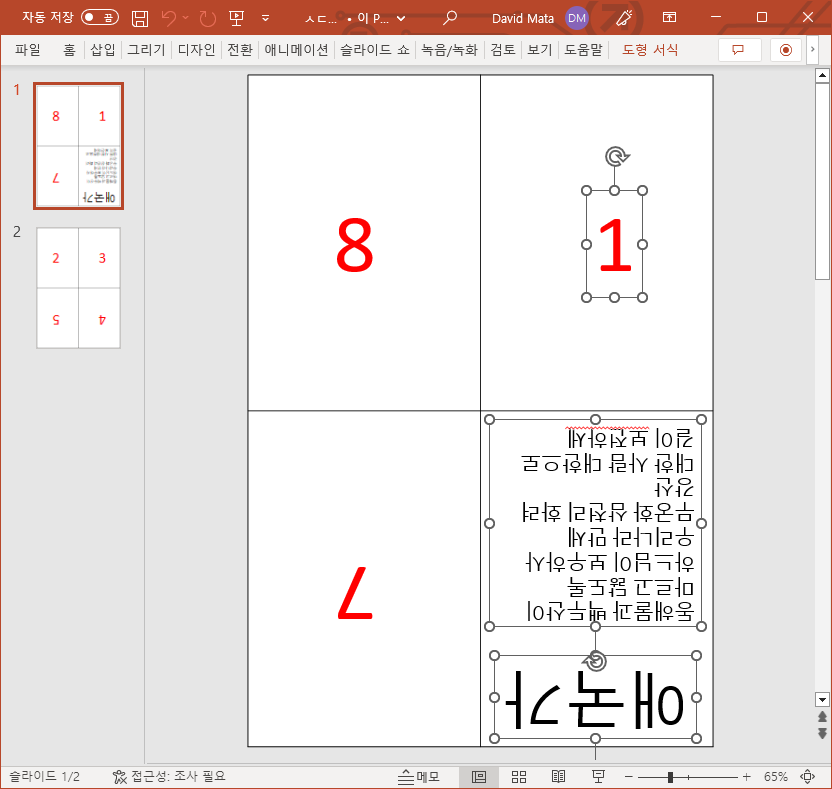
4. 배경그림을 넣고 싶을 때
맨 처음 4칸을 만들었을 때
표로 만들었기 때문에 각각의 칸마다
다른 배경을 적용하진 못해요.
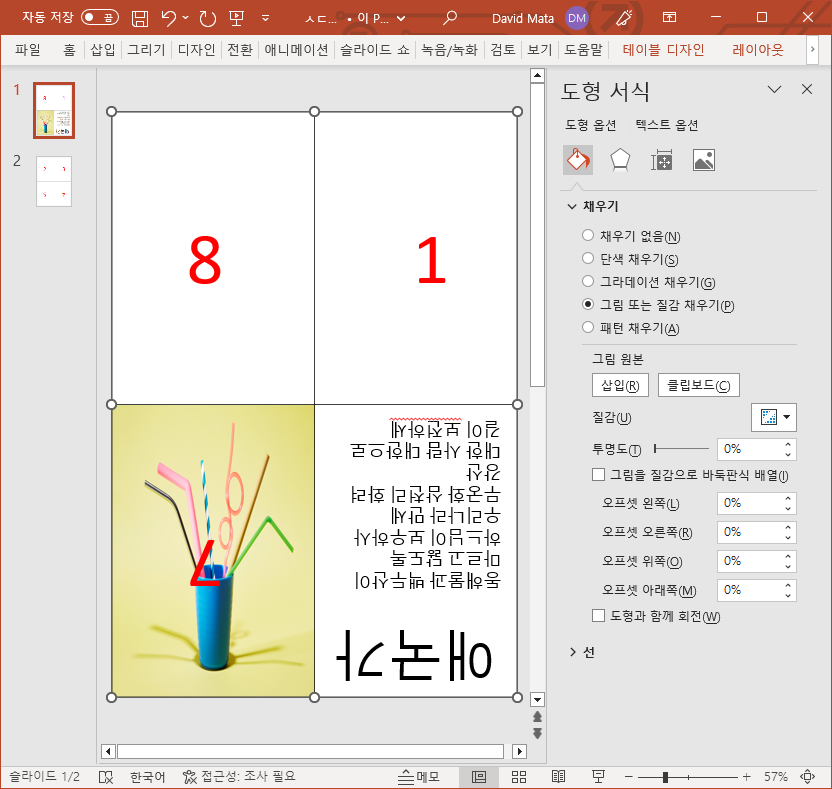
위 그림처럼 표의 셀 배경을
지정해주면, 배경사진이 회전하지 않아요.
(적용할 사진이
뒤집어 있다면 가능합니다.)
아래와 같은 방법으로
배경을 설정할 수 있어요.
8-1. 배경사진을 불러온 후 회전한다.
삽입 - 그림
원하는 배경사진을 불러온다.
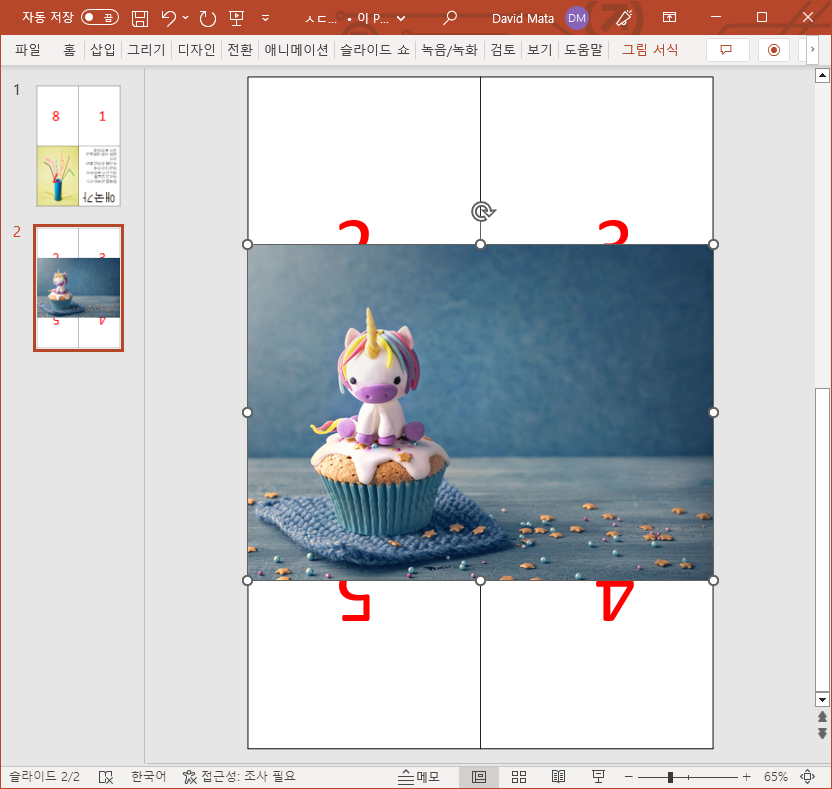
배경할 칸의 크기로
사진을 자른다.
(그림서식 - 자르기)
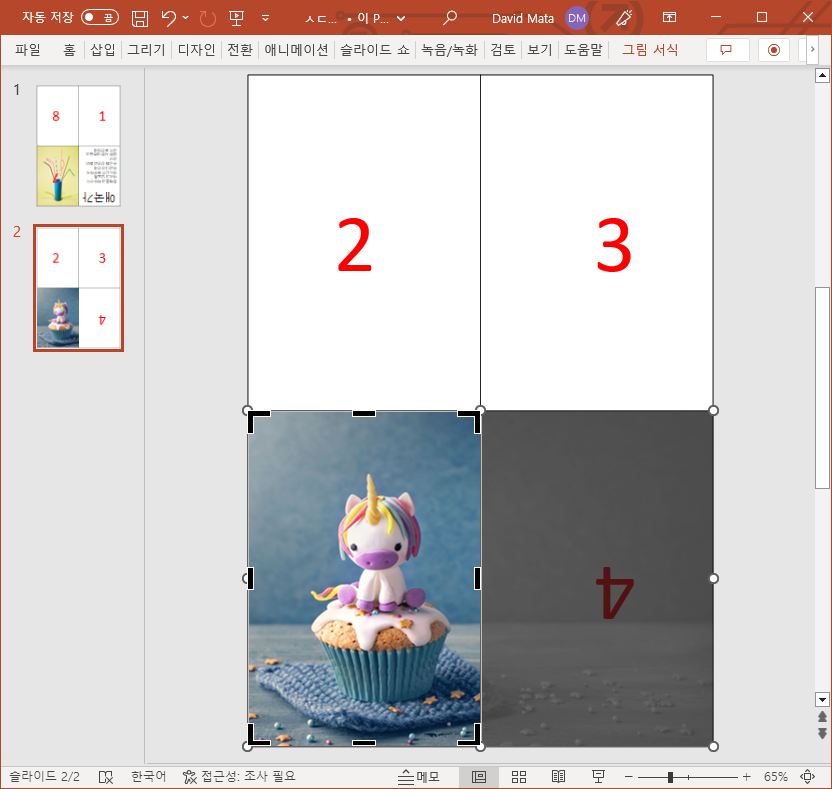
그림 선택 후
그림서식 - 개체 회전 - 상하대칭
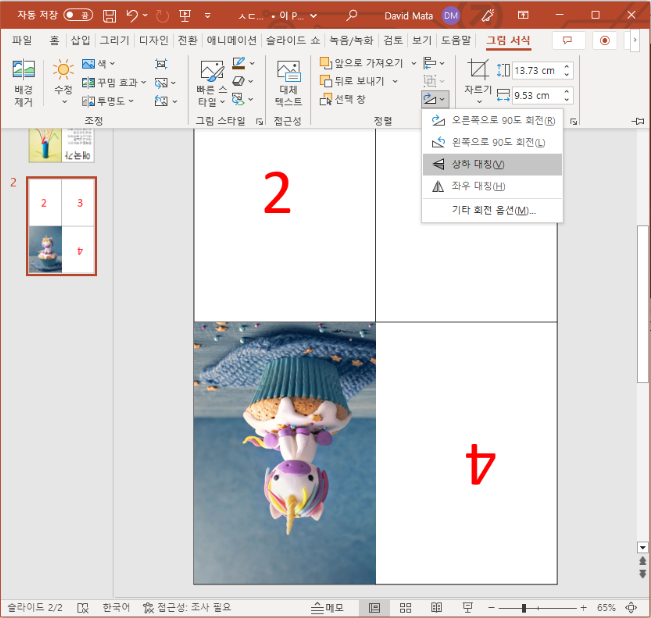
이후 컨텐츠를 작성하여
텍스트 상자 혹은 도형 등을
우 클릭하여 '맨 앞으로 가져오기' 적용한다.
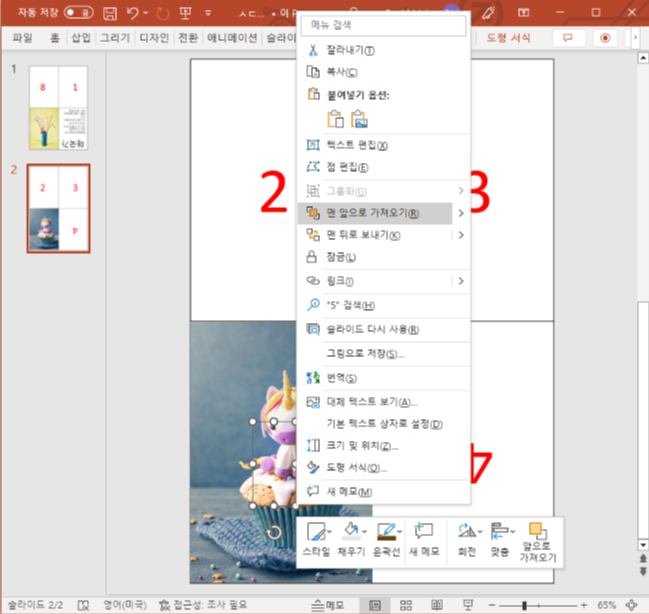
완성!
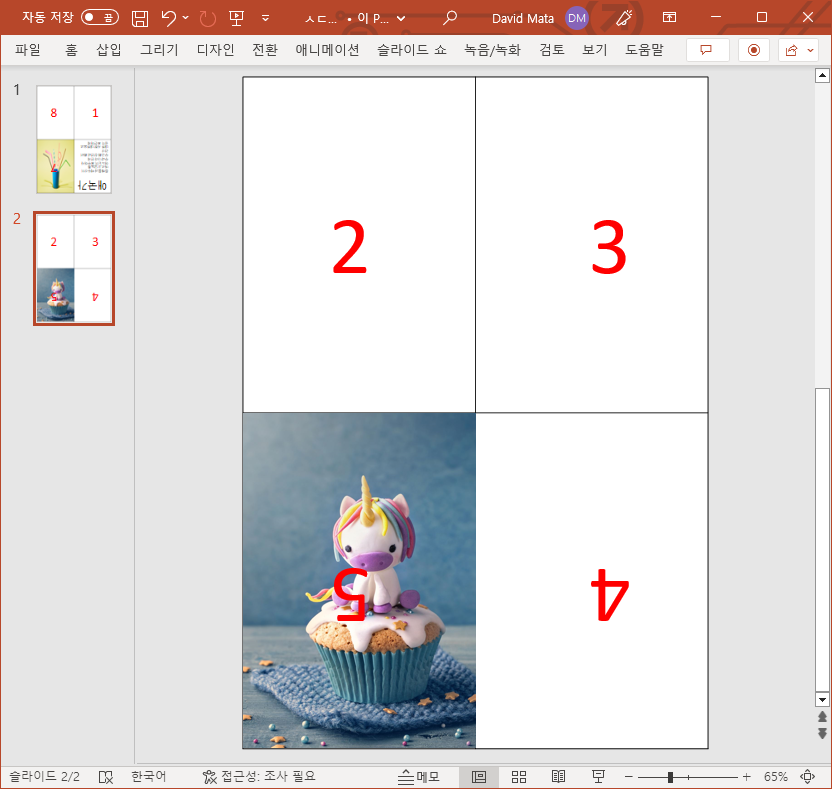
8-2. 사각형을 그려 배경을 채운 후 회전한다.
원하는 곳에 도형을 그린다.
(배경이 될 그림의 모양대로)
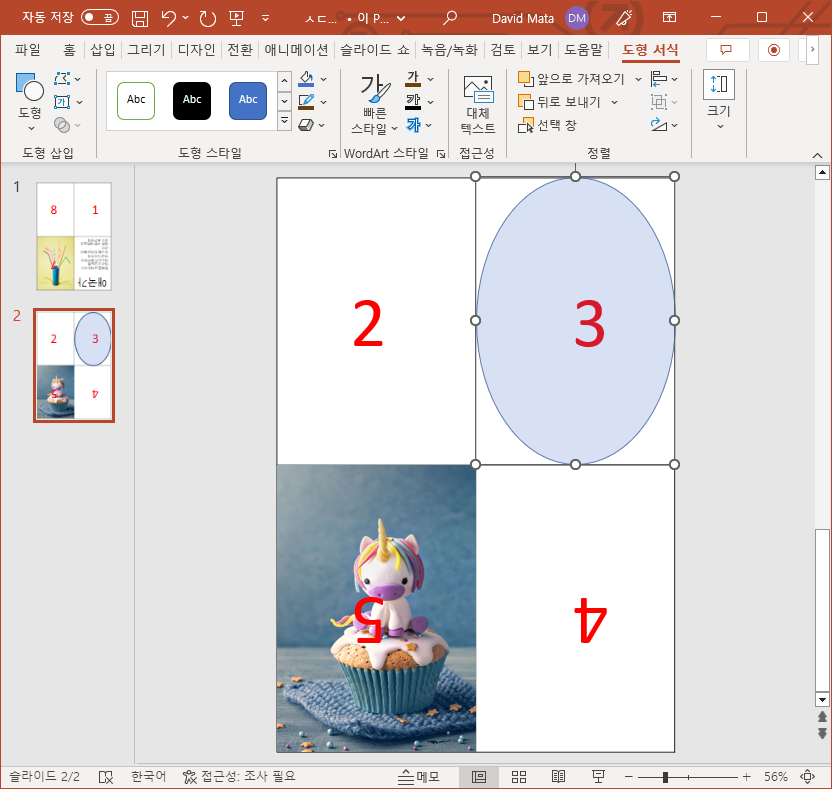
도형 서식 - 도형 채우기 - 그림
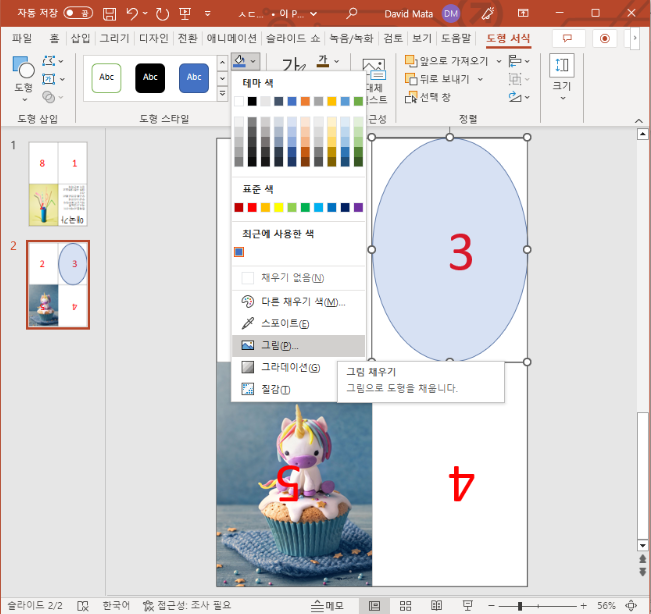
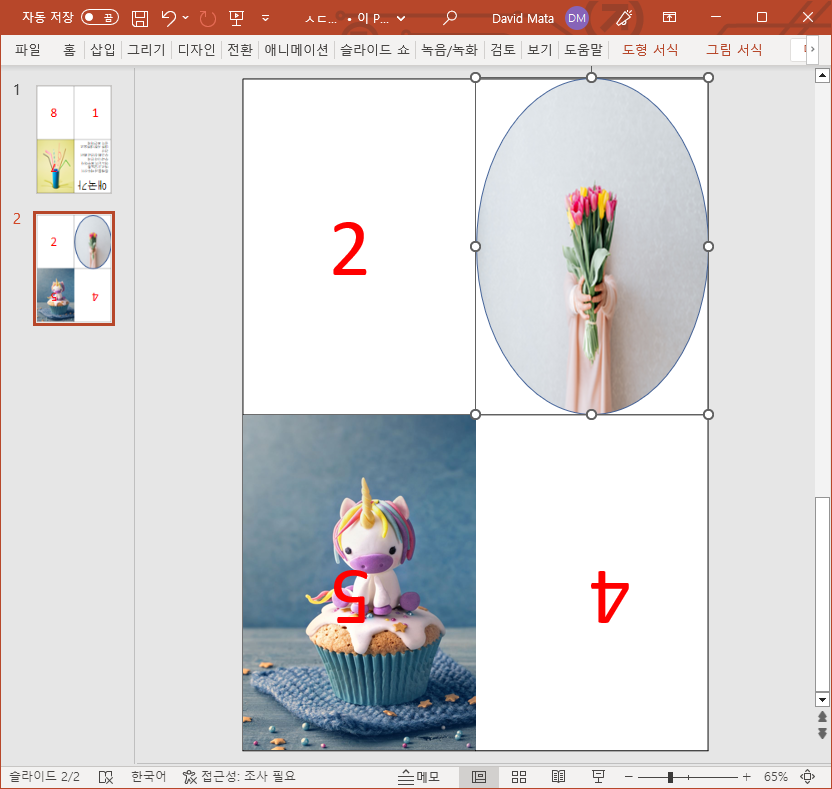
만약, 상하회전이 필요하다면,
도형 서식 - 회전 - 상하대칭

8-3. 애초부터 칸을 표로 나누지 않고,
도형인 사각형으로 나눈다.
새 슬라이드에
보기 - 안내선 체크 하면,
아래와 같이 4등분으로 나누어 줍니다.
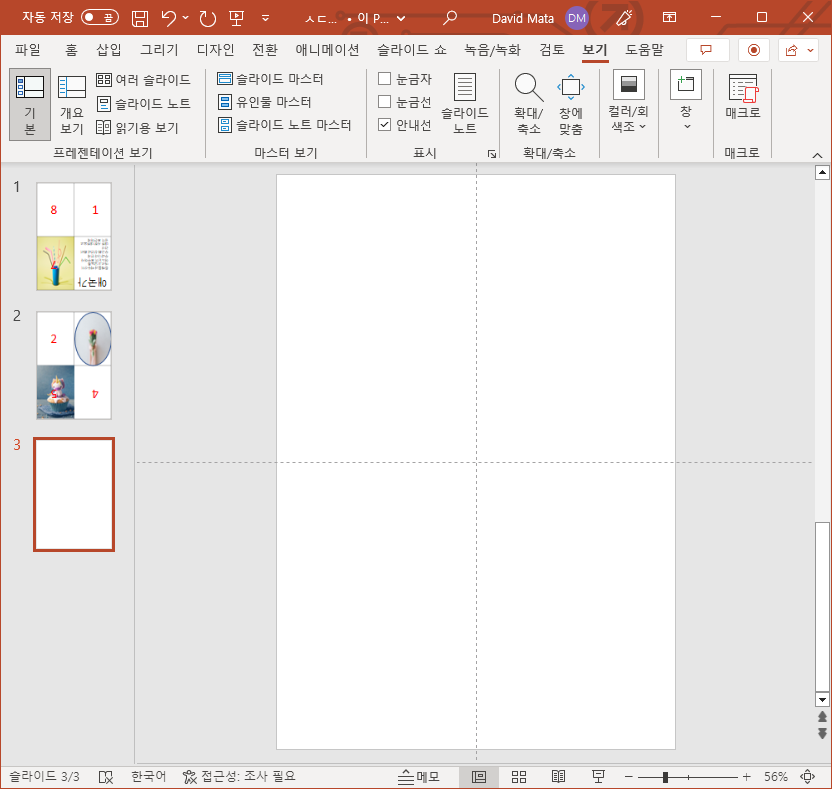
삽입 - 도형 - 직사각형 으로
네모를 4개 그려줍니다.
안내선이 있어서 4등분 똑같이 그리기 좋아요.
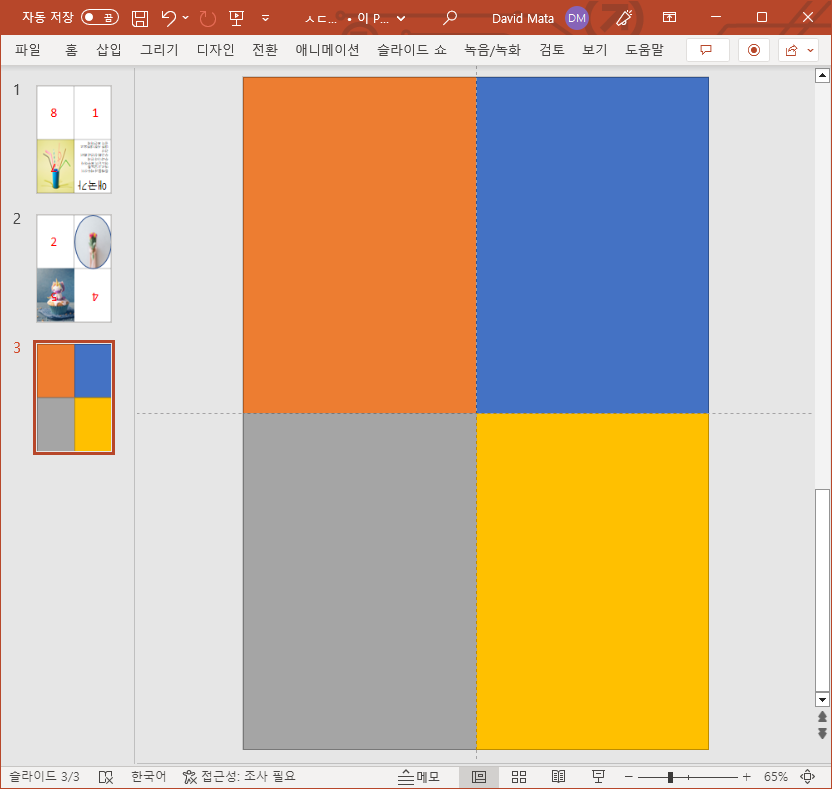
아래 두개의 도형을
상하대칭으로 회전해줍니다.
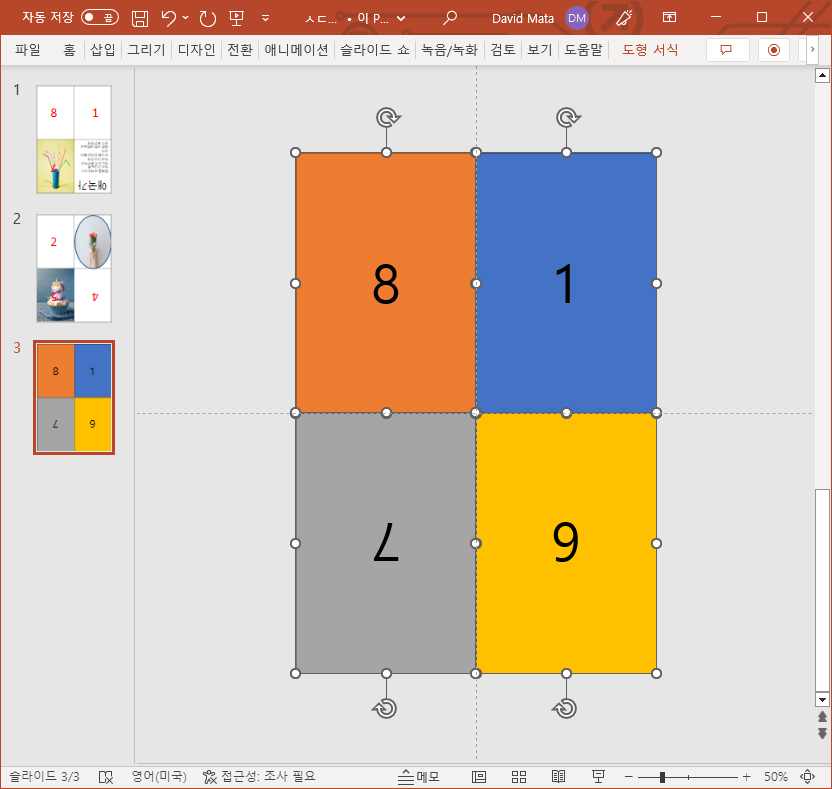
이렇게 회전 한 후
각각 도형마다 배경을 설정해줍니다.
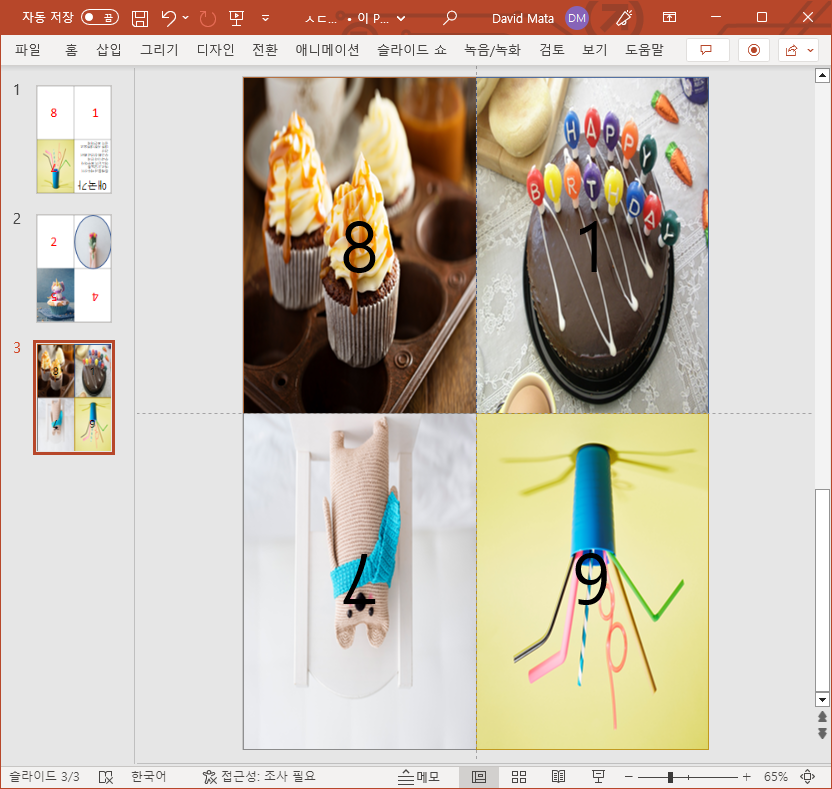
9. 컨텐츠를 다 채웠다면
인쇄를 해야겠지요?
일단 아래 옵션의 사진들을 봐주세요.
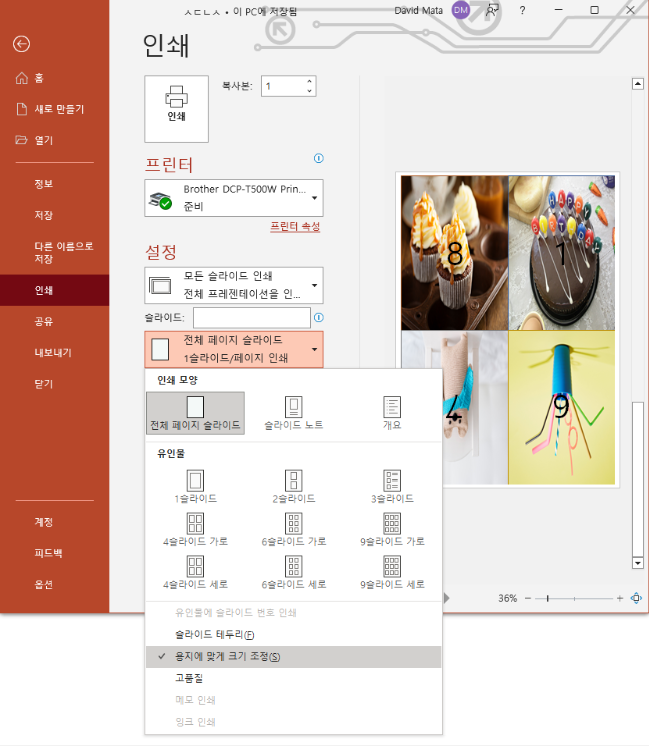

약간의 차이지만,
용지의 여백의 다름을 보실 수 있어요.
저는 '용지에 맞게 크기 조정' 을 선택하고
인쇄하겠습니다!
짠! 인쇄 완료.
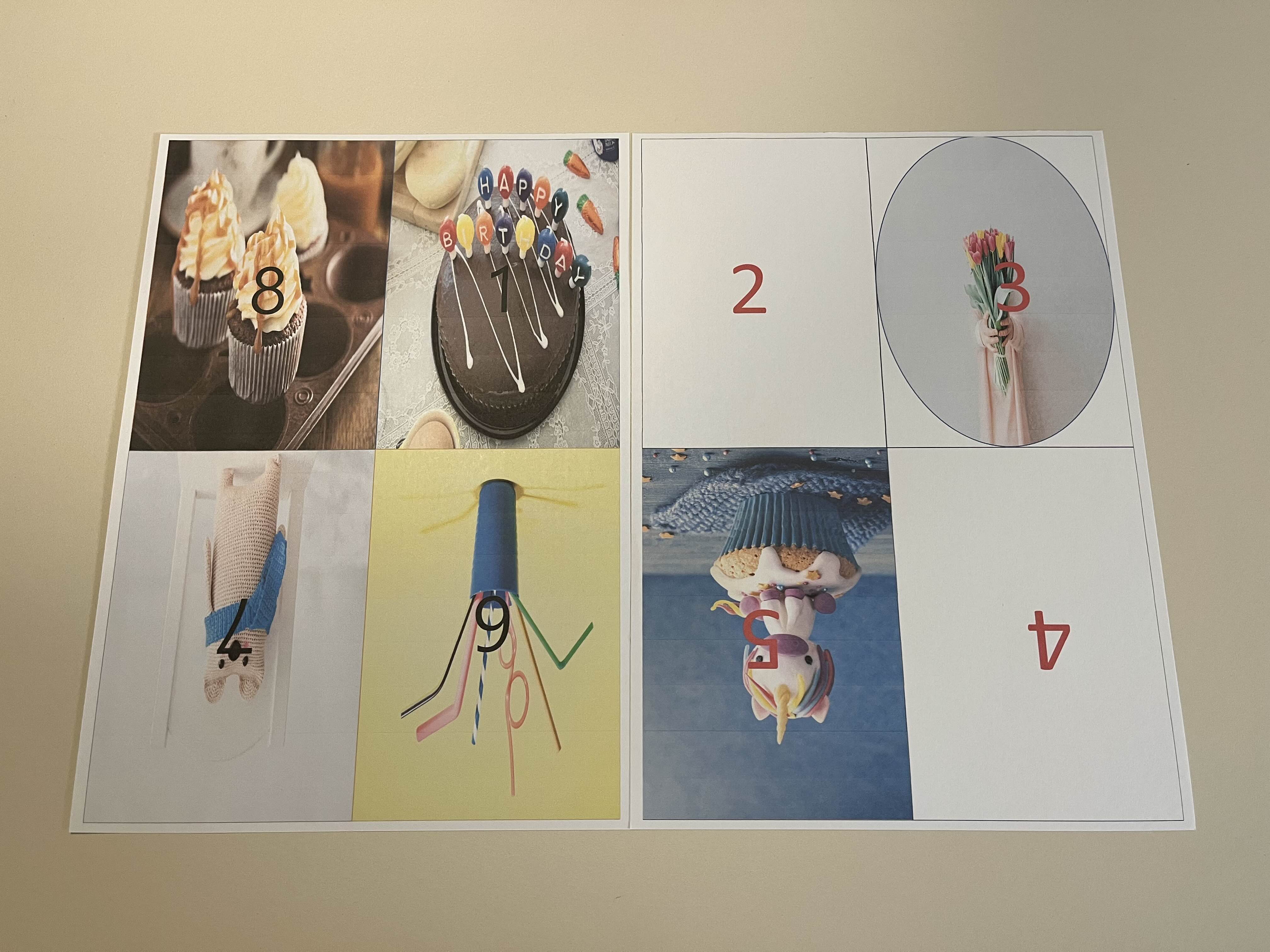
책으로 접기 전에
여백부분을 칼로 잘라주어요.
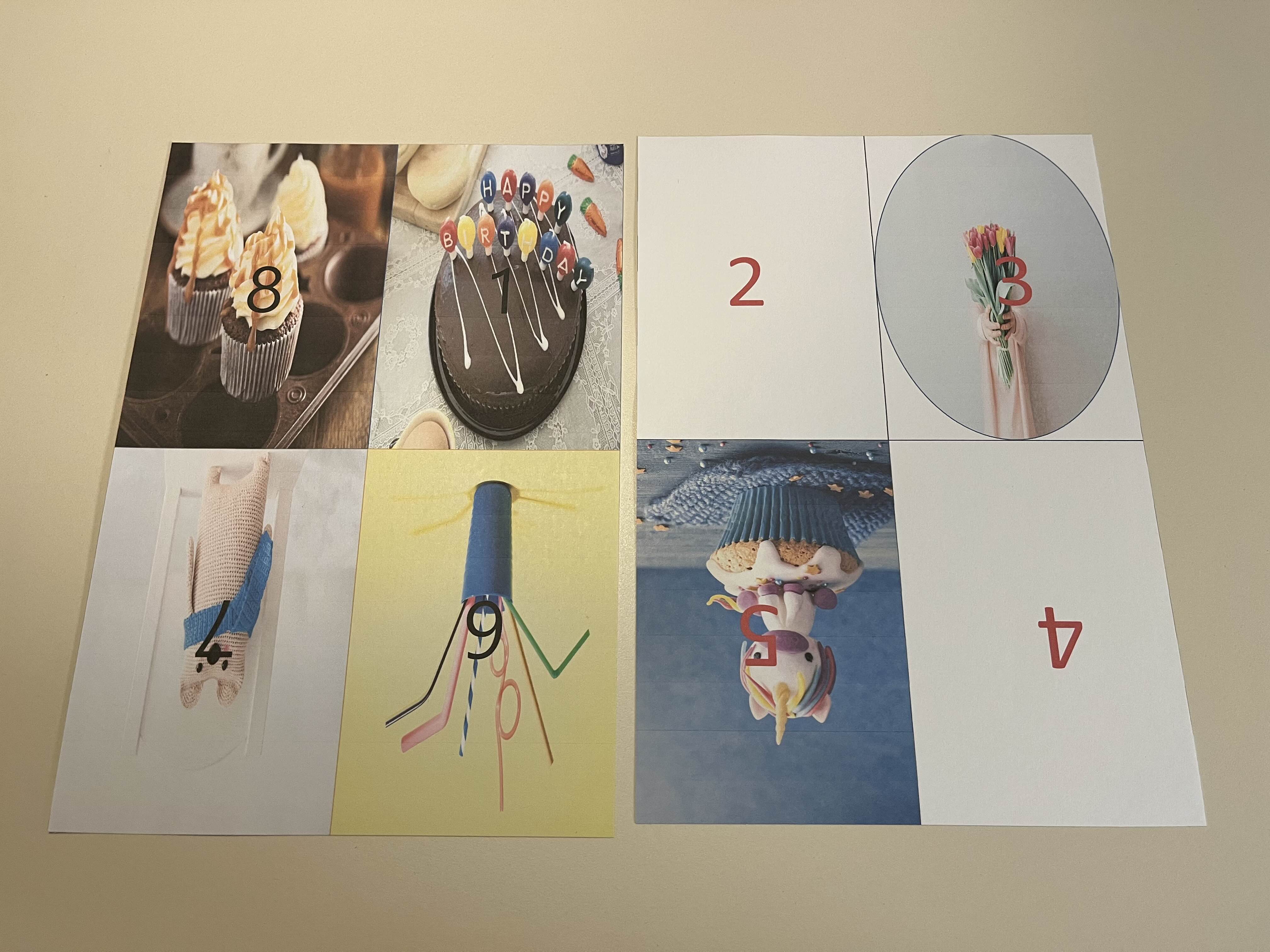
뒤집어서
테이프로 연결해주세요.
(저는 뒤만 했는데, 앞에도 해주심 좋아요. 튼튼)

1,2,5,6 사이의
가로선을 따라서 칼질을 해주어요.
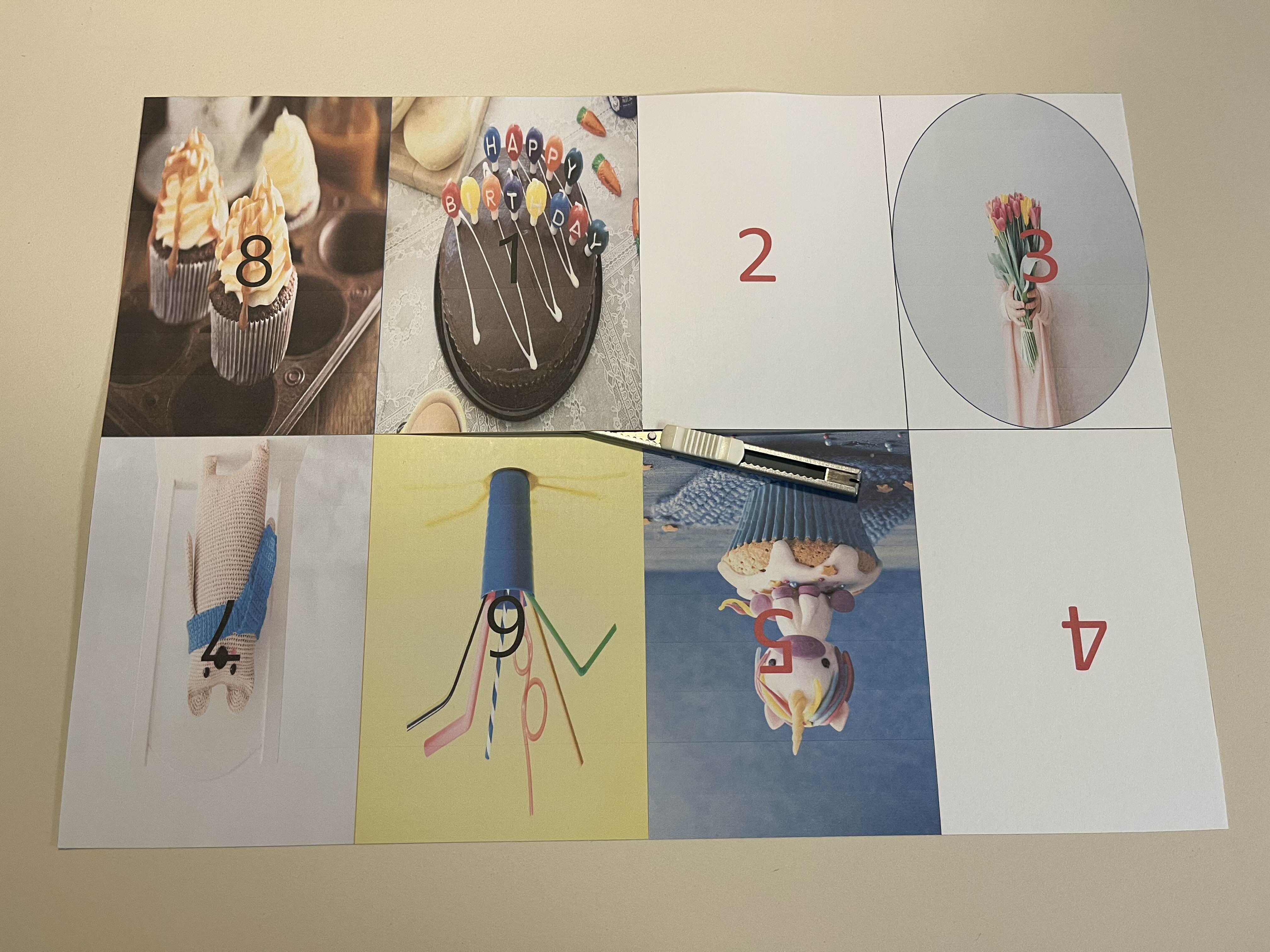
비루하지만
접는 방법을 촬영해봤어요.
소책자 접는 방법입니다 :-)
여아이고, 7세가 되니
자신이 만든 책을 너무 좋아하더라구요.
엄마의 조금의 수고로
아이의 행복을 찾아줄 수 있고,
이로 인해
엄마도 행복한 일이길.
세상 모든 엄마들
화이팅입니다♡
'엄마김갬 > 엄가다' 카테고리의 다른 글
| [영어] ORT(Oxford Reading Tree) 1-4 Stage 진도표 (Feat.내맘대로) (0) | 2024.03.11 |
|---|---|
| [엄가다] A4책만들기 / 미니북만들기 / 미니북 / 책만들기 (1) | 2021.12.03 |
| [한글] 한글이야호2 / 한글이야호2 순서 / 뿌미판 / 한글이야호2 엄마표 동화책 (0) | 2021.08.10 |
| [숫자] 넘버블럭스 시즌별 / Numberblocks 순서 / 넘버블럭스 순서 (ft.마음대로) (1) | 2021.08.09 |
| [엄가다] A5 소책자만들기 / 소책자만드는방법 / 소책자 / 미니책만들기 / a4로 책만들기 (2) | 2021.03.19 |




댓글